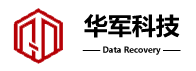文章大綱
H1:插入硬盤無法顯示的常見問題與解決方法
H2:引言:硬盤無法顯示的困擾
H2:插入硬盤無法顯示的常見原因
- H3:硬盤與電腦連接不良
- H3:硬盤驅動問題
- H3:硬盤格式化問題
- H3:操作系統識別問題
H2:如何排查硬盤無法顯示的原因
- H3:檢查硬件連接
- H3:更新或重新安裝驅動程序
- H3:通過磁盤管理工具檢查硬盤狀態
- H3:使用命令提示符進行故障排除
H2:常見解決方法
- H3:重新連接硬盤
- H3:更新硬盤驅動程序
- H3:格式化硬盤或分配驅動器字母
- H3:檢查磁盤的健康狀態
H2:通過磁盤管理修復硬盤問題
- H3:進入磁盤管理工具
- H3:初始化硬盤
- H3:更改驅動器字母或格式化硬盤
H2:操作系統中的硬盤問題診斷
- H3:Windows系統中的硬盤診斷
- H3:Mac系統中的硬盤診斷
H2:數據丟失與數據恢復
- H3:硬盤數據丟失的常見原因
- H3:如何避免數據丟失
- H3:硬盤數據恢復工具的使用
H2:如何避免未來硬盤無法顯示問題
- H3:定期備份數據
- H3:使用正版驅動程序和系統更新
- H3:正確安全地拔插硬盤
H2:總結與建議
H2:常見問答
- H3:硬盤無法顯示但可以聽到運轉聲怎么辦?
- H3:硬盤插入后沒有反應,是否是硬件故障?
- H3:如何通過命令提示符修復硬盤問題?
- H3:硬盤插入后顯示未格式化,該如何處理?
- H3:數據丟失后如何恢復文件?
插入硬盤無法顯示的常見問題與解決方法
引言:硬盤無法顯示的困擾
相信很多人都有過類似的經歷:將外接硬盤插入電腦,卻發現它根本沒有出現在“我的電腦”或者“此電腦”中。無論你是使用Windows還是Mac系統,硬盤無法顯示的情況都時常發生。這不僅讓人焦慮,也可能導致重要數據的丟失。為什么插入硬盤無法顯示呢?又該如何解決這一問題呢?本文將深入探討硬盤無法顯示的常見原因及解決方法,幫助你更快恢復硬盤的正常使用。
插入硬盤無法顯示的常見原因
硬盤無法顯示的原因有很多,可能是硬件問題,也可能是軟件故障。以下是幾種常見的原因:
硬盤與電腦連接不良
首先要檢查的就是硬盤和電腦之間的連接問題。如果硬盤沒有插好,或者USB接口接觸不良,那么電腦自然無法識別硬盤。確保硬盤的連接線和接口沒有損壞,并重新插拔連接線試試看。
硬盤驅動問題
如果電腦沒有正確安裝硬盤的驅動程序,硬盤也可能無法顯示。驅動程序問題常見于使用較老設備或者新硬盤時,操作系統未能自動識別和安裝相應驅動。
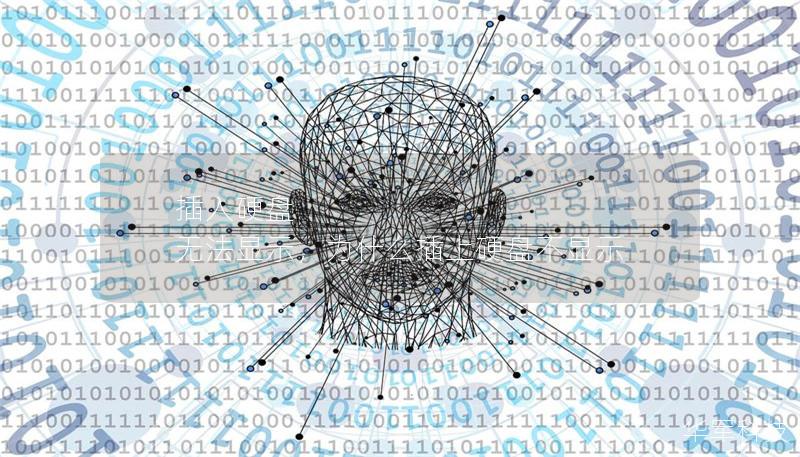
硬盤格式化問題
有時候,硬盤雖然連接好,電腦依舊無法識別,原因可能是硬盤沒有進行正確的格式化。硬盤需要被格式化成適合操作系統識別的格式,例如NTFS或exFAT等。如果硬盤的文件系統受損,操作系統可能無法讀取硬盤。
操作系統識別問題
操作系統本身也可能存在問題,導致無法識別硬盤。這種情況一般發生在系統文件損壞或磁盤驅動程序沖突時。此時,更新操作系統或修復系統文件可能有效。
如何排查硬盤無法顯示的原因
當遇到硬盤無法顯示的問題時,如何有效地排查呢?以下是幾種常用的排查方法。
檢查硬件連接
檢查硬盤和電腦的連接是否正常。重新插拔硬盤,嘗試使用不同的USB接口或數據線。有時候,硬件故障往往是導致硬盤無法顯示的最直接原因。
更新或重新安裝驅動程序
進入設備管理器,查看是否有任何硬盤驅動出現問題。如果有黃色感嘆號,說明驅動程序存在問題。嘗試更新驅動,或者卸載后重新安裝驅動程序。
通過磁盤管理工具檢查硬盤狀態
Windows操作系統提供了“磁盤管理”工具,你可以通過它查看硬盤的狀態。打開“磁盤管理”后,看看是否能夠識別到硬盤。如果硬盤顯示為“未分配”或“未初始化”,則說明硬盤需要進行格式化或分配驅動器字母。
使用命令提示符進行故障排除
如果上述方法無效,你可以嘗試通過命令提示符進行進一步排查。使用chkdsk命令檢查硬盤是否存在錯誤,并修復磁盤問題。
常見解決方法
根據排查結果,以下是幾種常見的解決方法:
重新連接硬盤
如果硬盤的連接有問題,重新插拔硬盤是最簡單直接的解決方法。換一根數據線,或者嘗試更換USB接口,看看硬盤是否能夠重新顯示。
更新硬盤驅動程序
驅動程序問題是導致硬盤無法顯示的常見原因之一。你可以通過設備管理器手動更新硬盤的驅動程序,或者訪問硬盤制造商官網下載安裝最新的驅動程序。
格式化硬盤或分配驅動器字母
如果硬盤沒有分配驅動器字母,或者文件系統損壞導致無法讀取,使用磁盤管理工具為硬盤分配一個驅動器字母,或者重新格式化硬盤。請注意,格式化操作會刪除硬盤上的所有數據,請在操作前備份重要文件。
檢查磁盤的健康狀態
使用硬盤檢測工具(如CrystalDiskInfo)檢查硬盤的健康狀態。如果硬盤顯示為“壞道”或其他異常情況,可能需要更換硬盤。
通過磁盤管理修復硬盤問題
磁盤管理工具是Windows系統中非常有用的工具,可以幫助用戶進行硬盤的初始化、分區和格式化等操作。
進入磁盤管理工具
按下Win + X組合鍵,選擇“磁盤管理”,打開磁盤管理工具。你可以在這里查看到所有連接到電腦的硬盤信息。
初始化硬盤
如果硬盤是新硬盤或者無法顯示的硬盤,可以嘗試在磁盤管理中對其進行初始化。右擊硬盤,選擇“初始化磁盤”選項,選擇合適的分區樣式(如MBR或GPT)。
更改驅動器字母或格式化硬盤
如果硬盤沒有分配驅動器字母,右擊硬盤分區,選擇“更改驅動器字母”進行分配。若硬盤已經損壞,可能需要格式化才能恢復使用。
操作系統中的硬盤問題診斷
Windows系統中的硬盤診斷
Windows自帶的硬盤診斷工具可以幫助用戶識別并修復硬盤故障。進入“控制面板”->“管理工具”->“計算機管理”,選擇“磁盤管理”進行檢查。
Mac系統中的硬盤診斷
Mac用戶可以使用“磁盤工具”來診斷硬盤問題。在“應用程序”->“實用工具”中找到“磁盤工具”,檢查硬盤狀態并進行修復。
數據丟失與數據恢復
硬盤出現問題時,可能會導致數據丟失。為了避免丟失重要數據,定期備份數據是非常必要的。
硬盤數據丟失的常見原因
常見的數據丟失原因包括操作失誤、硬盤損壞、病毒感染等。無論是哪種原因,都可能導致數據無法訪問。
如何避免數據丟失
定期備份數據是避免丟失數據的最佳方法。使用防病毒軟件保護硬盤,確保硬盤健康。
硬盤數據恢復工具的使用
如果數據丟失了,可以使用一些專業的硬盤數據恢復工具,如Recuva或DiskDrill,嘗試恢復丟失的文件。
如何避免未來硬盤無法顯示問題
定期備份數據
定期備份硬盤中的重要數據,避免因硬盤故障導致無法挽回的損失。
使用正版驅動程序和系統更新
確保操作系統和硬盤驅動程序是最新版本,減少因系統問題導致的硬盤無法顯示情況。
正確安全地拔插硬盤
每次拔插硬盤時,都要確保先點擊“安全刪除硬件”按鈕,以避免數據丟失或硬盤損壞。
總結與建議
硬盤無法顯示是一個常見但又令人煩惱的問題。通過本文的介紹,你可以根據不同情況采取適當的解決方法,從硬件連接到系統診斷、從驅動程序更新到數據恢復,確保硬盤能夠順利顯示。最重要的是,要定期備份數據,避免意外情況導致無法挽回的損失。
常見問答
硬盤無法顯示但可以聽到運轉聲怎么辦?
如果硬盤有運轉聲,但無法顯示,可能是硬盤的文件系統損壞,或者驅動程序未正確安裝。可以嘗試使用磁盤管理工具查看硬盤狀態,或者使用數據恢復工具恢復數據。
硬盤插入后沒有反應,是否是硬件故障?
如果硬盤插入后完全沒有反應,可以檢查數據線、USB接口是否損壞,或者嘗試換一臺電腦測試。如果仍然無反應,可能是硬盤本身出現問題。
如何通過命令提示符修復硬盤問題?
通過命令提示符,可以使用chkdsk命令檢查硬盤是否有錯誤,并嘗試修復。打開命令提示符,輸入chkdsk X: /f,其中X是硬盤的驅動器字母。
硬盤插入后顯示未格式化,該如何處理?
如果硬盤顯示未格式化,可以嘗試在磁盤管理工具中對其進行格式化,但請注意,格式化會清除硬盤上的所有數據。
數據丟失后如何恢復文件?
如果數據丟失了,可以使用專業的數據恢復工具,如Recuva、DiskDrill等軟件進行恢復。